Menu
The theme provides a flexible way to create a menu navigation that suits your needs. You can enable any of the following menu elements, in any order, with the options in the Menu items order section of the theme settings.
⚠️ Pro tip: The first level of your menu should not contain more than 7 or 8 items in total. Longer menus at the first level tend to confuse users more than anything and result in losing some users. If you have a complex menu, it is preferable to nest your items on multiple levels.
Mega product categories
The mega product categories allow allows you to display a dropdown menu of your product categories and additionally up to 3 extra elements (extra navigation menus or CTA image with link).
This menu elements allows you to display up to 4 levels of product categories.
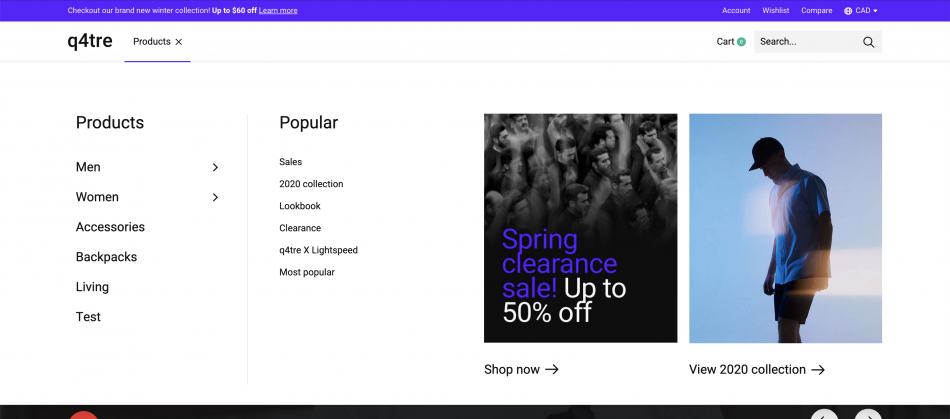
The 3 extra elements that are shown when opening the menu can be set under Design > Edit theme > General: Header > Menu – Mega product categories.
- Navigation links (“Mega product nav 1”): If you enable this, you must create a navigation menu with a key named
mega_product_nav_1. To do so, go to Design > Navigation and Create a menu called “Mega product nav 1”. - Navigation links (“Mega product nav 2”): If you enable this, you must create a navigation menu with a key named
mega_product_nav_2. To do so, go to Design > Navigation and Create a menu called “Mega product nav 2”. - Image CTA 1, 2, 3: The settings for this are found under Design > Edit theme > General: Header > Menu – Mega product categories (at the bottom of the settings page)
*Please note that the 3 extra elements you can add to this section are not visible in the mobile menu, so you shouldn’t put your most important links in there. This adds some extra information to fill the blank space on desktop, but on mobile, it would complexify the menu.
Inline product categories
This menu element display the list of all your public product categories with individual dropdown menu for each elements’ subcategories.

Gallery
The Gallery menu item display up to 4 images with links. You can rename this use this for many purposes, such as promotions, store locations, product categories, etc.
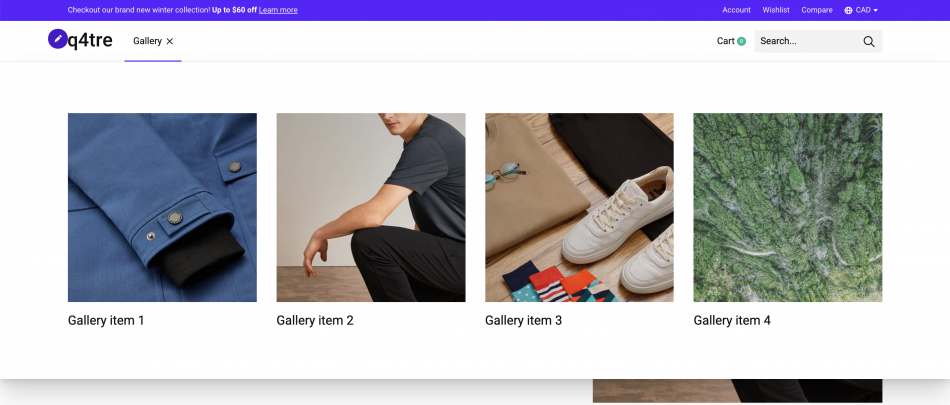
Brands
The brands menu element allows you to display a simple link to your brand page, a full list of your brands and optionally display the logos of your top most popular brands
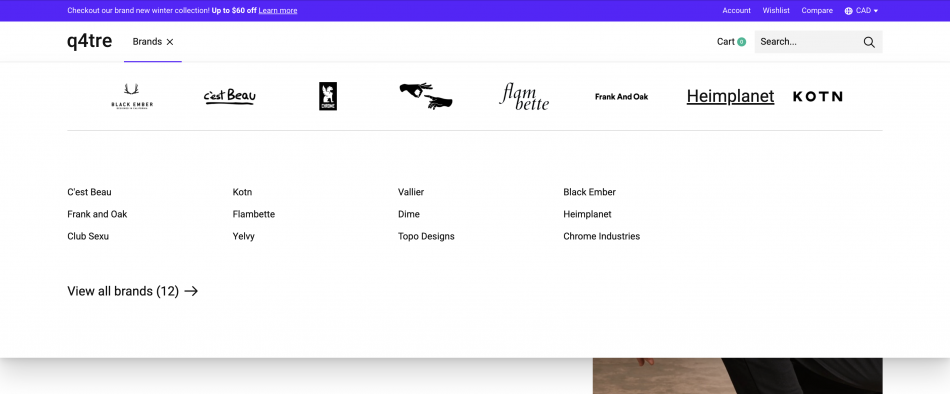
Blogs
This displays a simple link to your blog pages

Navigation links (inline)
The navigation links element will display a simple, 1 level, navigation menu populated by a navigation menu with a key named main. To do so, go to Design > Navigation and edit the Default menu or create one.

Navigation links dropdown
The navigation dropdown element will display a single dropdown menu populated by a navigation menu with a key named dropdown. To do so, go to Design > Navigation and Create a menu called “Dropdown”.
